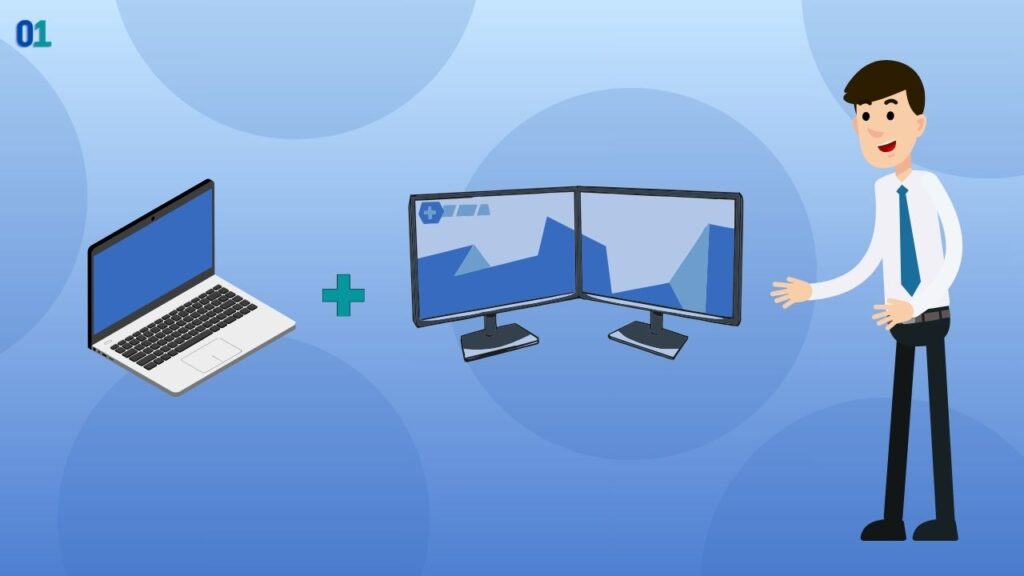
Quer saber como ligar 2 monitores em um notebook HDMI? Isso pode melhorar significativamente sua produtividade, oferecendo mais espaço para trabalhar e organizar suas janelas. Siga este passo a passo simples e aproveite os benefícios de uma configuração de múltiplos monitores.
- Como Tirar Print no Notebook Windows
- 8 Dicas para Deixar o Notebook Mais Rápido
- 6 Notebooks Bons e Baratos
Passo 1: Verifique as Portas do Seu Notebook
Antes de começar, é importante verificar quais portas estão disponíveis no seu notebook. A maioria dos notebooks modernos vem com uma porta HDMI, mas também pode haver outras opções, como USB-C ou DisplayPort. Para conectar dois monitores, você precisará de uma porta HDMI e outra porta adicional ou usar um adaptador.
Passo 2: Adquira os Cabos Necessários
Para conectar os monitores, você precisará dos cabos corretos:
- HDMI: 2 cabos HDMI para conectar os monitores ao notebook.
- Adaptador (se necessário): Se o seu notebook não tiver uma segunda porta HDMI, você pode precisar de um adaptador, como USB-C para HDMI ou DisplayPort para HDMI.
Passo 3: Conecte o Primeiro Monitor
- Desligue o notebook e os monitores.
- Conecte um cabo HDMI à porta HDMI do notebook.
- Conecte a outra extremidade do cabo HDMI ao primeiro monitor.
- Ligue o monitor e, em seguida, o notebook.
Passo 4: Conecte o Segundo Monitor
- Identifique a porta adicional no seu notebook (USB-C, DisplayPort, etc.).
- Conecte o adaptador à porta adicional, se necessário.
- Conecte o segundo cabo HDMI ao adaptador e ao segundo monitor.
- Ligue o segundo monitor.
Passo 5: Configure o Modo de Exibição dos Monitores no Windows
Configure o modo de exibição dos monitores de maneira rápida e fácil apertando as teclas “Windows” + “P”. Então, escolha entre:
- Tela do computador somente
- Duplicar
- Estender
- Segunda tela somente
Passo 6: Ajuste as Configurações dos Monitores
No menu “Iniciar”, clique na opção “Configurações” e, então, clique em “Sistema”.
No menu à esquerda, clique em “Tela”. Encontre a opção “Configurações avançadas de tela”.
- Ajuste a resolução de cada monitor para garantir que a qualidade de imagem seja ideal.
- Ajuste a orientação (paisagem ou retrato) conforme necessário.
- Personalize outras configurações de exibição, como brilho e escala, para atender às suas preferências.
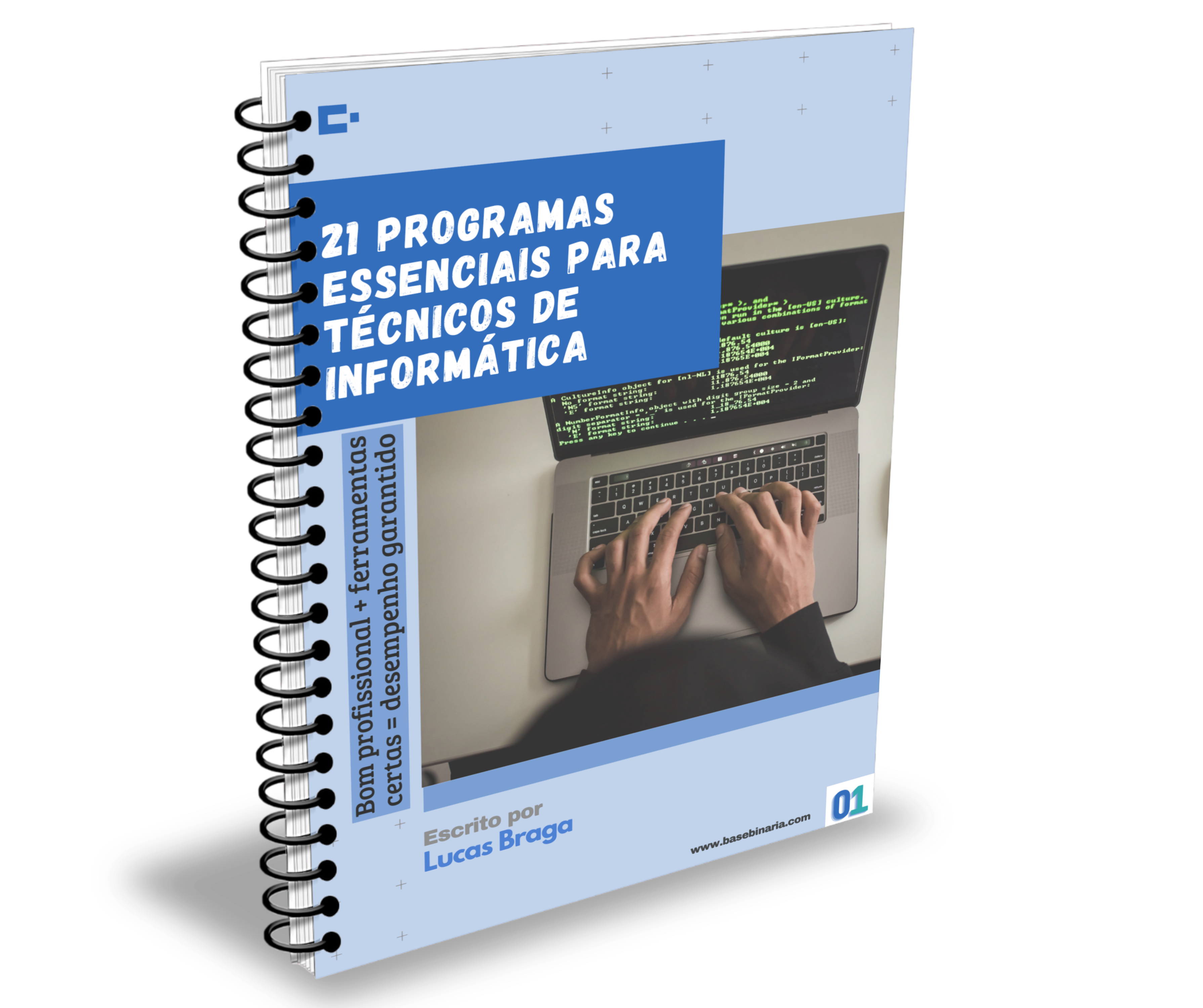




0 Comentários